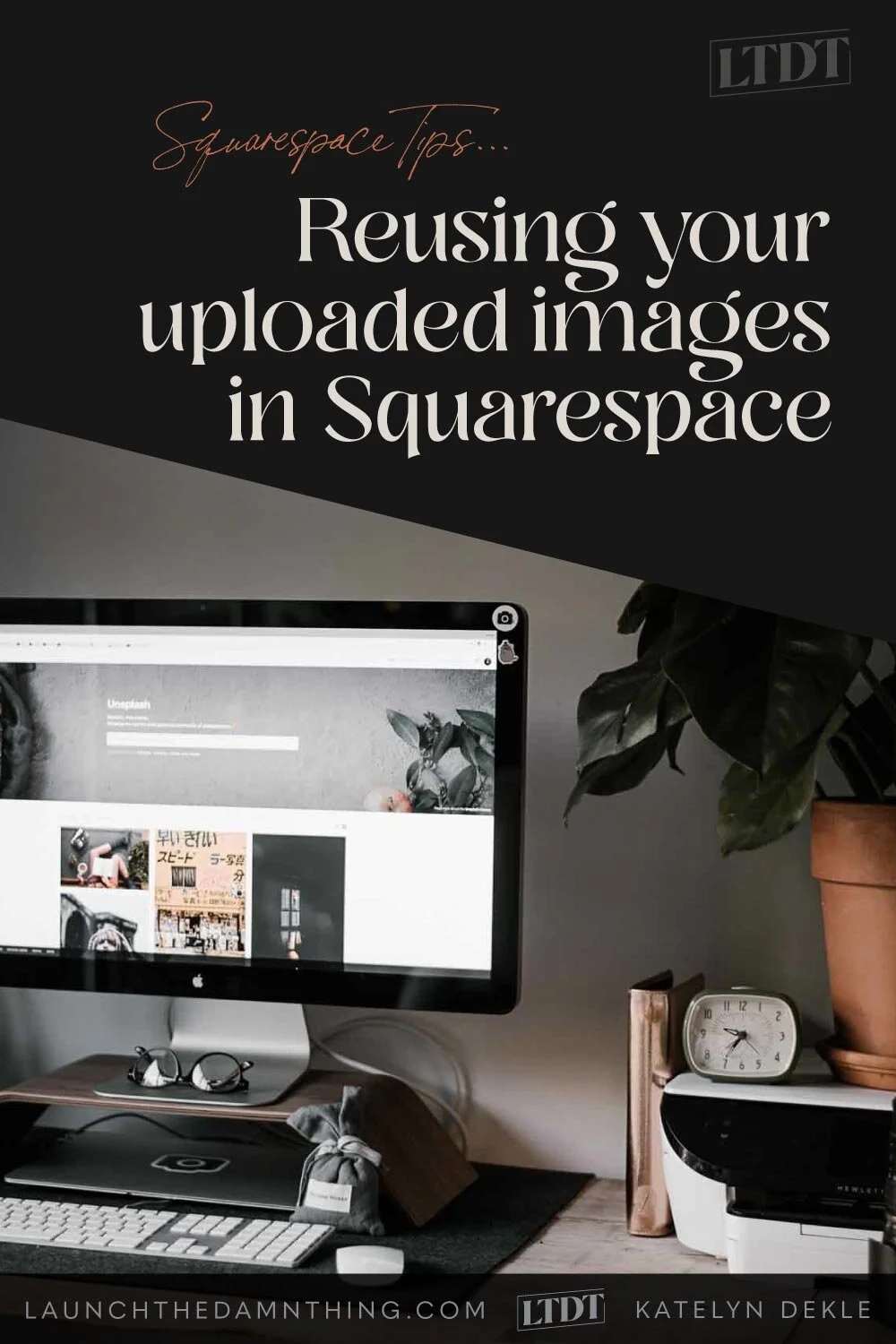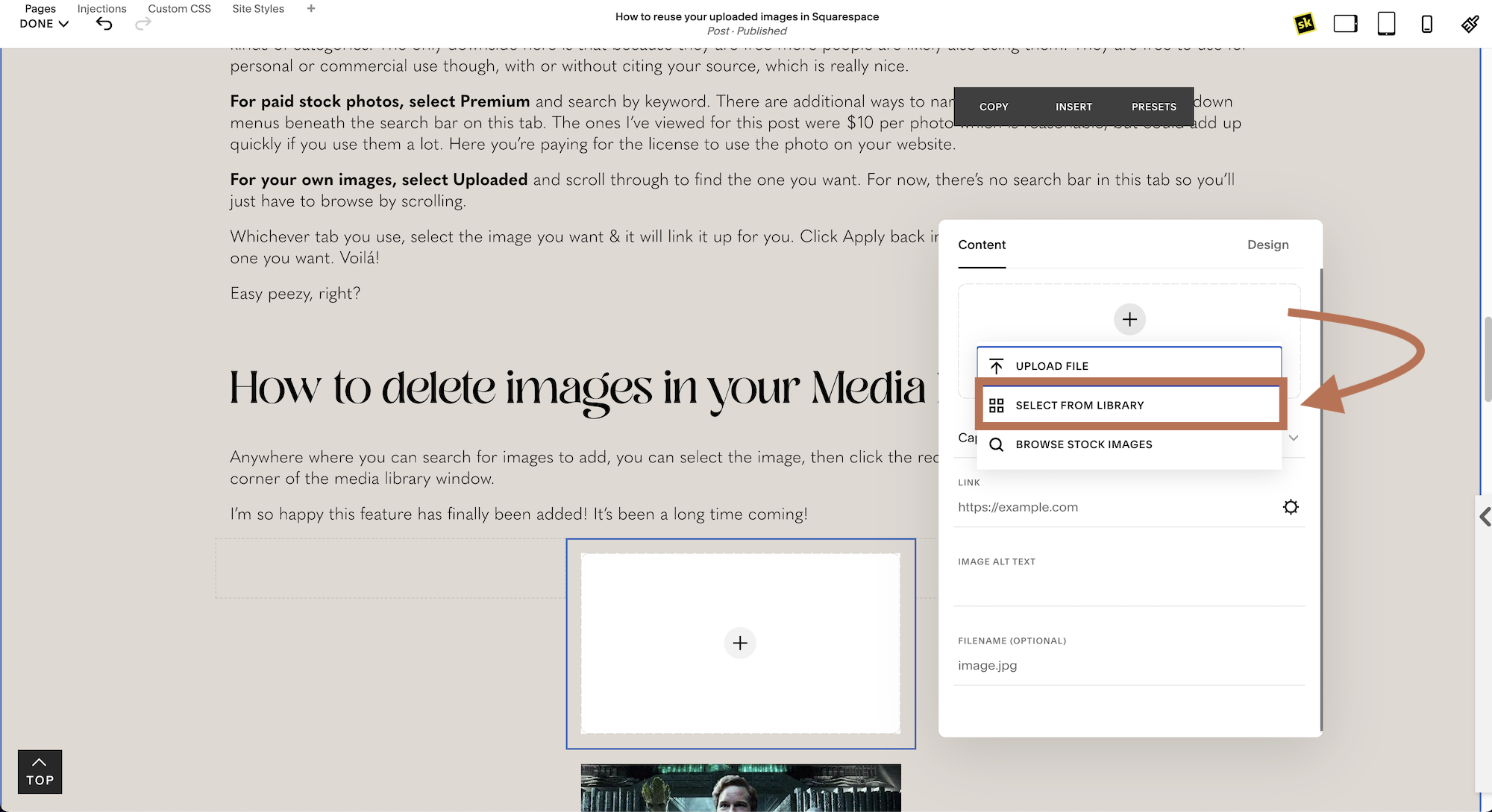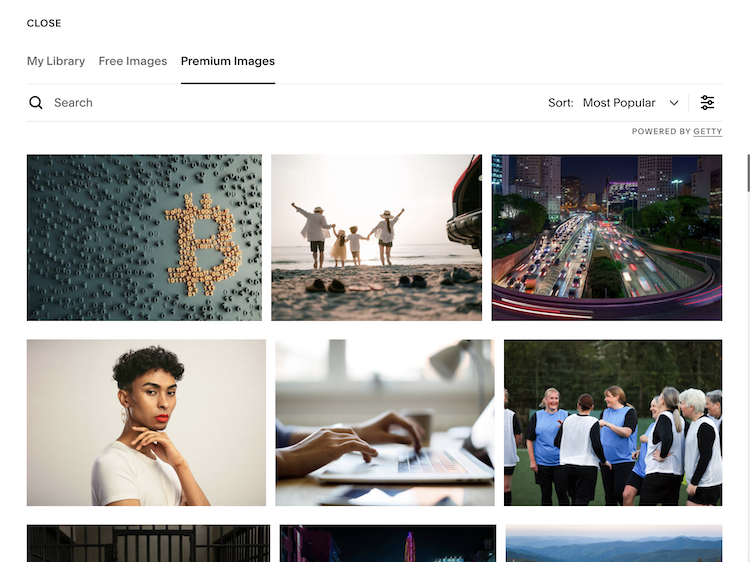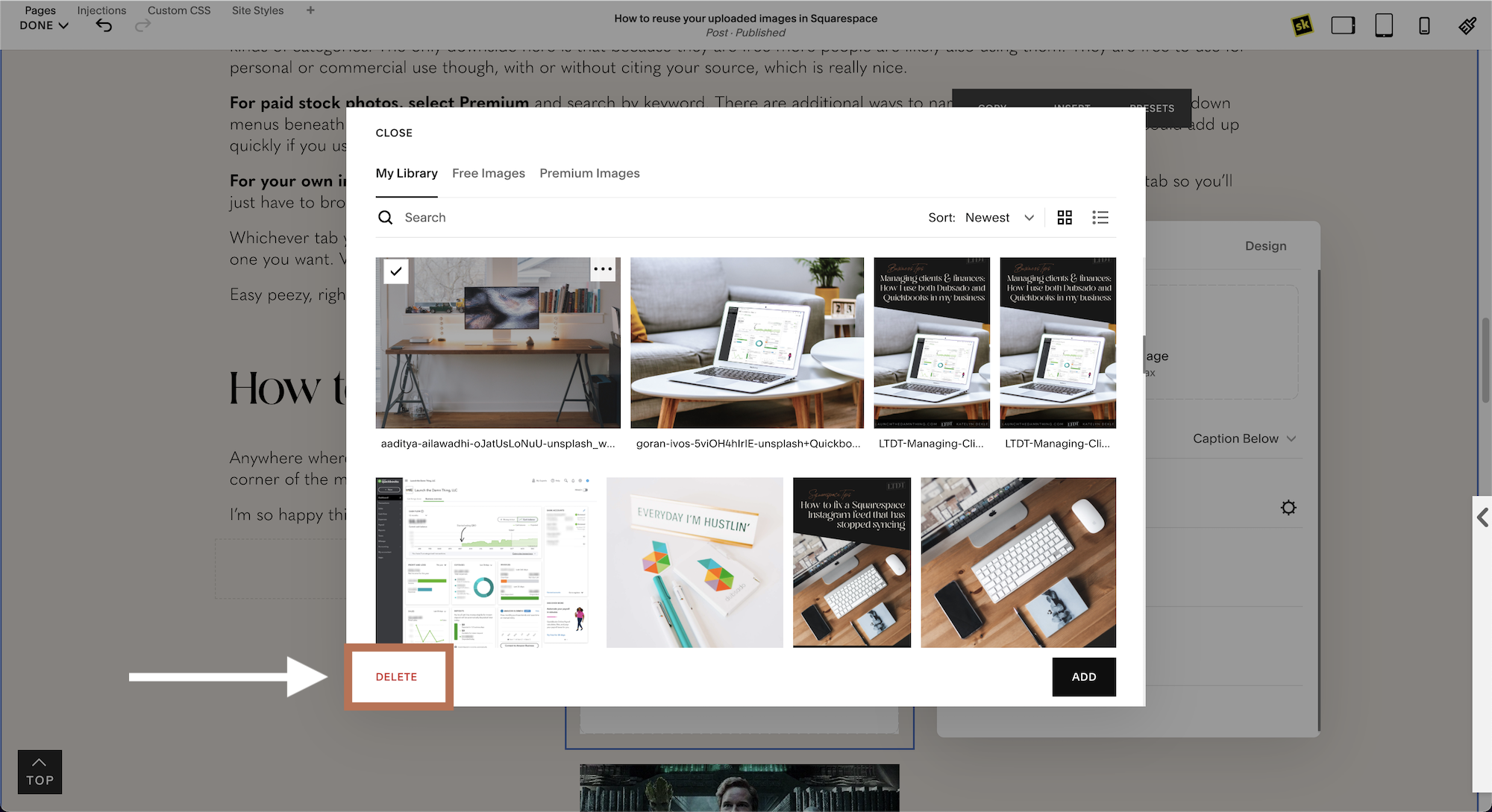How to reuse your uploaded images in Squarespace
Table of Contents Show
Is there a type of image or design element that you find yourself uploading over & over again throughout your site?
Maybe you want to use the same image from your About page on your Contact page again.
Or maybe you need quick & easy access to free or paid stock photos?
You can actually access all of your uploaded images from within the Image Block and access paid or free stock photos too! Let’s walk through it real quick.
How to reuse images you’ve already uploaded to Squarespace
Add an image block
On any page add an image block, but instead of uploading an image there, click on the area that says “Search for image.”
Choose between:
My Library, Free Images, Premium Images
Next you’ll get a pop-up window with 3 tabs across the top center: My Library (your uploads), Free Images (Unsplash), and Premium Images (paid).
For free stock photos, select Free and search by keyword to find what you want. Unsplash has great free stock photos available for all kinds of categories. The only downside here is that because they are free more people are likely also using them. They are free to use for personal or commercial use though, with or without citing your source, which is really nice.
For paid stock photos, select Premium and search by keyword. There are additional ways to narrow your search using the drop down menus beneath the search bar on this tab. The ones I’ve viewed for this post were $10 per photo which is reasonable, but could add up quickly if you use them a lot. Here you’re paying for the license to use the photo on your website.
For your own images, select Uploaded and scroll through to find the one you want. For now, there’s no search bar in this tab so you’ll just have to browse by scrolling.
Whichever tab you use, select the image you want & it will link it up for you. Click Apply back in the Image Block when you’ve picked the one you want. Voilá!
Easy peezy, right?
Deleting or Removing images from the Media Library
If you’re a Circle Member, you should now have access to the delete function within the Media Library. Simply select the image (or images) you want to delete and look down in the bottom lefthand corner for the red word Delete. Click that, and the image will be removed from the library!
One downside (besides not having access to this if you’re not a Circle Member 😬 I swear I’m not rubbing this in your face!) is that it doesn’t currently warn you if that image is being used on the site somewhere & where before it’s deleted. So if that image was being used, that image block is now ‘broken’ and blank. For now, there’s no workaround for that, you just gotta be really careful whatcha delete!