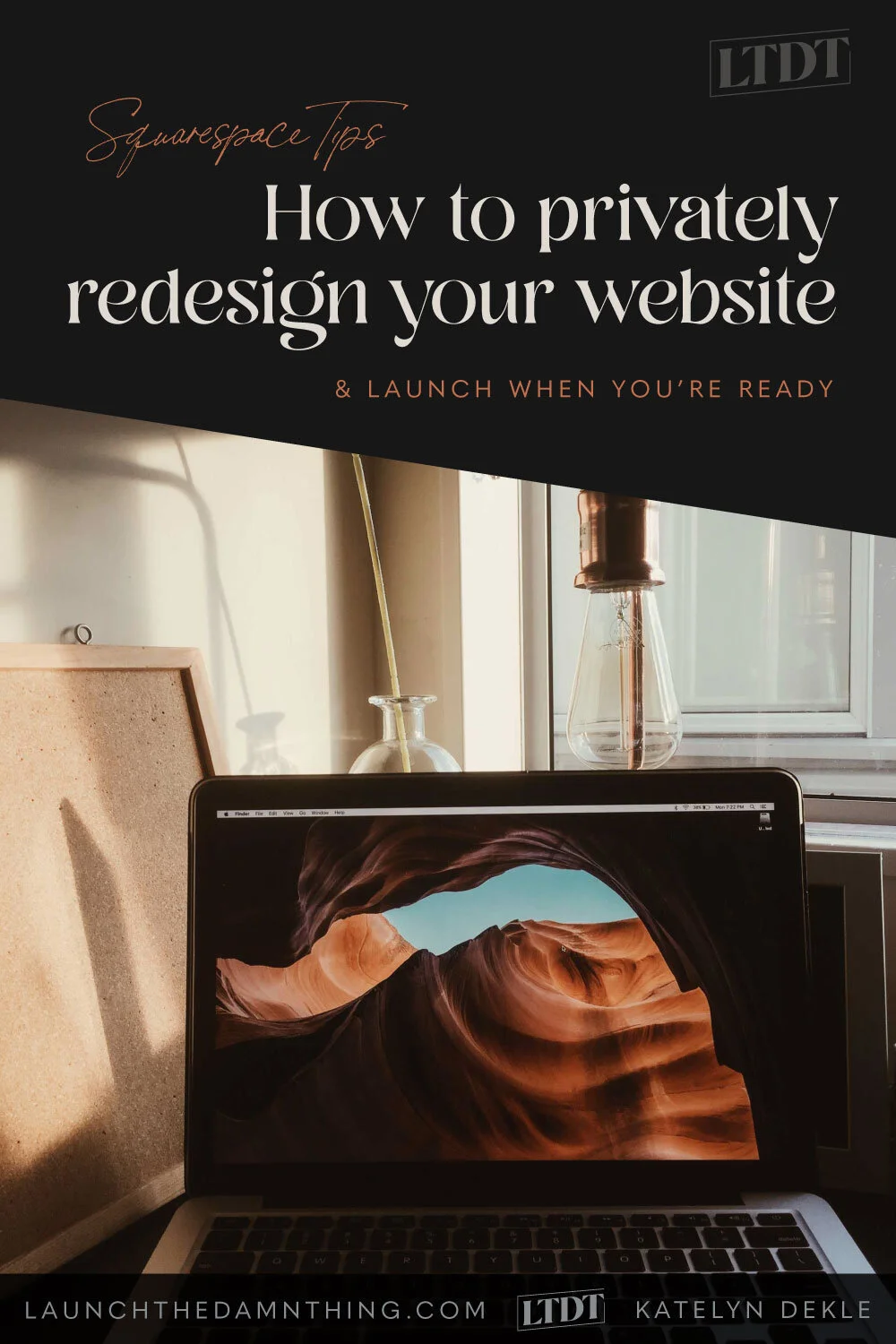How to privately redesign your Squarespace website
Table of Contents Show
📌 Pin it!
Another question I get all the time, especially if ya need a total refresh or to hit that figurative ‘reset button’ on your site.
What do you do if you already have your website LIVE, and you need to redesign it, but you DON’T want anyone to see the mess while you work?
Luckily, there are a few options and they’re all really simple solutions, so let’s just dive right on in, shall we? 😃
Method for 7.0
Use a Cover Page
Squarespace 7.0 has what’s called Cover Pages, which is literally what it sounds like: a one-page design, styled independently of the rest of the website.
To add one, you simply:
choose the Not Linked (or Linked) section, then click the ➕ in your Pages menu associated with that area
Select Cover Page
use the separate menu options that appear to style and add your content, then Save
Next, you’ll click the settings icon (gear wheel ⚙️) on that page listed in your Pages menu, and make this page, your home page (temporarily). Save.
As long as you haven’t added navigation elements to the Cover Page, there’s no way for viewers to get to other pages of your site without the direct links to those pages (ie: www.yourdomain.com/blog/post).
You can, however, add information within the body of that Cover page, links to forms, or buttons to external pages if you need people to interact with you in the interim.
When you’re ready to launch, just go back to your original (or new if you’ve started over with a new page) Home page in your Pages menu, and make it the Home page. Then you can disable (in that page’s settings) or delete that Cover Page. Voila!
Here’s what that process looks like:
watch the Cover Page setup video for 7.0
Method for v7.0 and v7.1
How to create a fake Cover Page
In 7.1 Cover Pages are not “a thing.” The good news here is that because this is a more versatile option, you can also go this route with your 7.0 website!
With a little HTML snippet, you can design yourself a Cover Page by just building out a new page using whatever layout & elements you want, then just hide the navigation (header AND footer) on that single page, which essentially creates the same thing. Here are those snippets:
Version 7.1
<style>
.Header, .Footer, .Mobile-bar {
display:none !important;
}
</style>Version 7.0
<style>
.Header, .Footer, .Mobile-bar {
display:none !important;
}
</style>PLEASE NOTE:
This method uses your site’s global site style settings instead of an independent set of styling options like the 7.0 Cover Page, so this page will be affected by any Site Style changes during your re-design (changes in colors, fonts, etc.) It shouldn’t be a deal-breaker, just know you need to check back regularly & make sure adjustments you’ve made in Site Styles hasn’t funked up your fake Cover Page layout.😉
Since the process for designing this page is the same as what you’re used to for any/all other pages on your 7.1 site, I won’t list that process, but here’s what it looks like:
watch the fake Cover Page setup video
Information you should include on your Cover Page
Bare minimum you need to tell your audience:
When you’ll be back/the new site will be live
Provide a way for them to opt-in to be included in your launch celebration {ie: a way to let them know the wait is over!}
Ways to engage with you during this period of time, whether it’s on social media, in your/their inbox via email marketing newsletters (blog posts can be emailed directly to them while not available on your site, for example!)
Using the ‘fake’ Cover Page method:
For fun you could also include
some kind of interesting image, maybe a video or audio recording of you greeting your audience & thanking them for their patience while your site gets a much-needed overhaul
you could also embed your social feeds so there are direct links to recent posts available,
and anything else you can think of that would help your audience continue to engage & maintain interest.