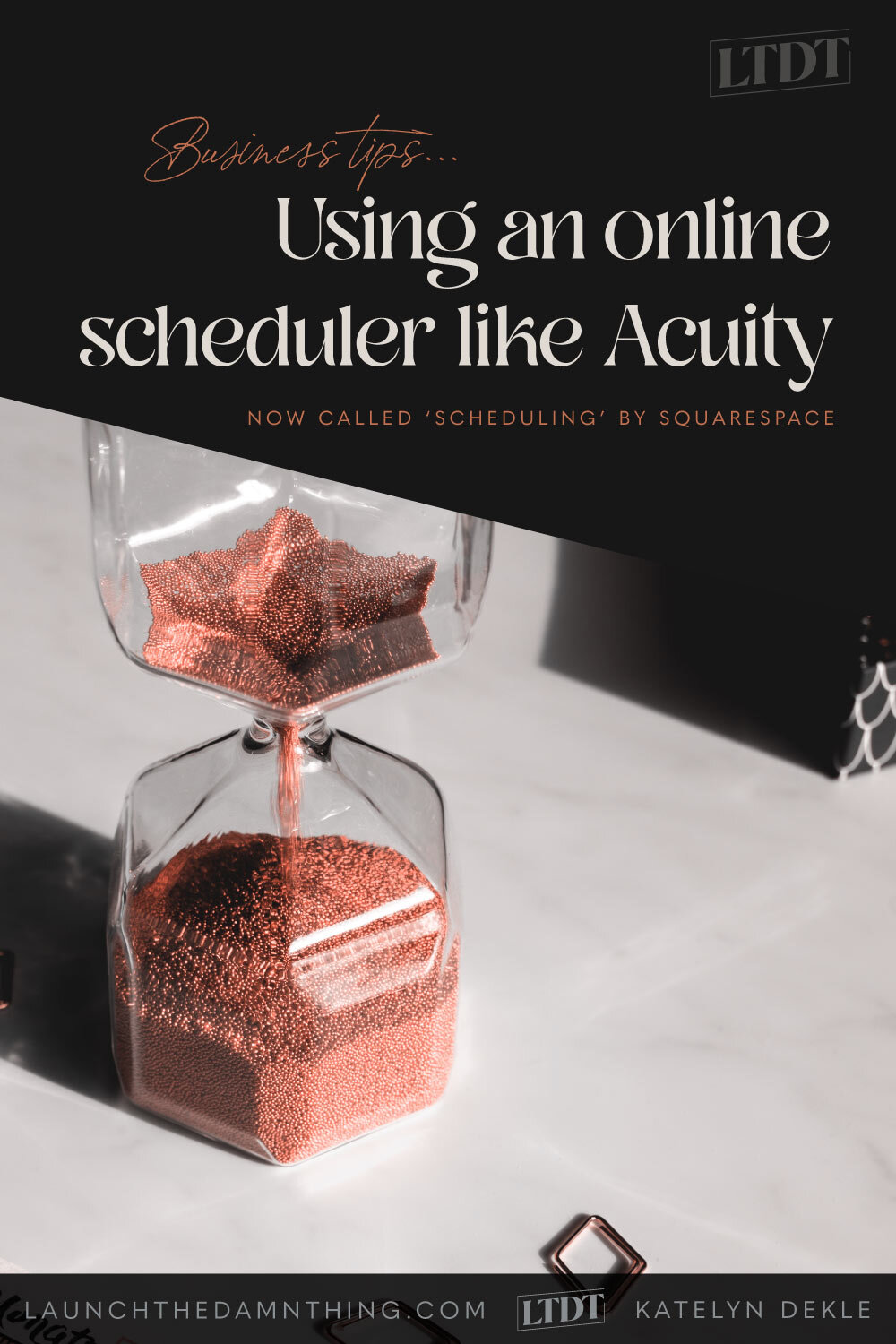Using Acuity with Squarespace
Table of Contents Show
📌 Pin it!
If you've been following along for the last several months, then you probably already know I use Dubsado for my business. In fact, I'm kind of obsessed with it!
Dubsado has an online scheduler now, but I still haven’t gotten around to setting it up and since it's not ready yet, I’m still using Acuity because it integrates well with Squarespace and it also has a lot of features, like the ability to take a payment when a client makes certain types of appointments.
Acuity has a free plan, but it allows limited customization among other limitations. At first that was fine, but eventually I wanted the features that the paid plans offer.
First, what does Acuity do?
Acuity is an online scheduling system that allows people to book your services themselves, from available time slots that you have pre-set.
Only want to allow appointments on Tuesdays? Or maybe just Tuesdays & Thursdays from 1pm to 5pm? Easy.
Do you need the ability to take payments when the appointment is booked? Maybe just the ability to take payments for certain types of appointments when they are booked, but not all of them? Acuity's got that covered too.
No more emails back-and-forth while you try to find a time slot that works for both of you!
So now that you're dying to have it too, because you can see all the wonderful possibilities, I'll walk you through creating an account real quick.
1 | Create a free Acuity account
Sign up for an Acuity account, and start with their free trial. Don't worry about adjusting all the settings just yet.
Here is their current plan pricing.
2 | Add an Acuity Block
Next, you'll need to login to your Squarespace site and choose a page where you'd like to embed your Acuity Scheduler. A good example for most people would be to use it on the Contact page, or a separate Booking page if you have one.
To do that, navigate to the page where you want to embed the scheduler. Go into Edit mode for that page, and Add a new block by clicking the plus sign. Then choose the Acuity Block from the "More" area within those Add Block options.
Adding your Acuity Block in Squarespace:
Once you've done that, click Save in the edit bar at the top of your page. Your change is live! Now go back to your Acuity account page, and navigate to the Client's Scheduling Page settings to grab your custom scheduling URL.
Click Copy to copy the link. Now go back to your Squarespace page, and edit again. Double click or click Edit where you placed the Acuity block, so the settings window pops up again. There's a place in that window for you to paste in your Acuity Scheduler URL.
Click Save in the top grey Editing bar to publish that change on your page. Your embedded scheduler won't look like mine, because you haven't customized it yet, but don't worry; you'll get to!
3 | Upgrade
Now that you've embedded a basic scheduler on your Squarespace site, you can upgrade your Acuity plan.
Make sure you have your Acuity account open & you're still logged in, your Squarespace account is open & you're still logged in. Make sure you know the URL for the page where your new Acuity Block has been added (example: www.example.com/contactme).
Check out their pricing & decide which plan is best for you right now, you can always up/downgrade when you need to.
ADVANCED FEATURES
Embed scheduler into your website
Automatic reminder emails to reduce no-shows
Syncing with Outlook.com, Exchange, and Office 365
Syncing with iCloud
Syncing with Google Calendar
GoToMeeting, Join.me, and Zoom integrations for online meetings
QuickBooks, Freshbooks, and Xero integrations for invoicing and accounting
MailChimp, AWeber, Constant Contact, ConvertKit, and MadMimi integration for bulk emailing
Pipedrive integration for sales/CRM
Integrate with 500+ other apps through Zapier
Accept payments and deposits through PayPal, Square, or Stripe
Vault credit cards for charging clients later
Optionally let clients tip you
Offer coupons and vouchers for discounts
Offer classes, workshops, or group events
Easy upsell clients with check-out add-ons
Advanced reporting about appointments, no shows, & performance
4 | Why I loved using it
I’ll admit that it’s not the “prettiest” UI out there (for that, check out Calendly instead!), and while it’s the most robust option I’ve found to date, it’s also the hardest to pick up because there’s simply more to learn. That said, it works really well, integrates directly with Squarespace, and has a ton of relevant features for small businesses. Plus:
No more back-and-forth emails trying to nail down a time to meet/talk that works for both our schedules.
My clients have the freedom to set up an appointment with me on their own and whenever it’s convenient for them, at a time that always works for me because it only allows appointments within the office hours I’ve pre-set.
The appointments show up in my schedule & in my inbox so I never miss one.
I can set limits to the appointments
(i.e. no more than X in 1 day, make back-to-back appointments at least X minutes apart, etc.)
Their app lets me schedule appointments on the go if needed.
I can send a direct link to my scheduler page, embed the scheduler on any page of my site, or even in my contact forms in Dubsado.
Pro tip: Include a link to your scheduler in your email signature so clients always have quick access.
I can edit the copy in automated emails that go out for each appointment.
appointment reminders, cancellations, rescheduled appointments, etc.
Acuity can even send the client a texted reminder of the appointment, which helps avoid no-shows (on certain plans).
Full disclosure: I switched to Calendly in 2022 after years of using Acuity (2016-ish to 2021). I still love Acuity for its slightly more robust set of features & its direct integration with Squarespace, but since it no longer offers a free plan, I now recommend Calendly more frequently to my clients. After setting it up for my clients a time or two, I fell in love with its simplicity and switched over myself!
5 | Customize your account
Now go customize your account! I'd recommend doing the following (some of these things may be available only on the paid plans):
Under My Account:
Edit your Business Name
Choose your Time Zone
Provide an email address where you want to be notified of new appointments
Choose the color of your sidebar, if you want
As you saw in one of the videos above, mine was purple!
Under Business Settings:
Availability
Set your Availability, Settings & Scheduling Limits in this section
Appointment Types
These are the types of services or classes that clients can schedule.
ex: Initial Consults are 30 minutes, or One-On-One Training is 1 hour, etc.
Create Add-ons & Coupons, if that relates to your business
Add-on ex: 15 extra minutes to the appointment = $X more
Intake Form Questions
Ask clients questions when they schedule an appointment. They're always asked for name, phone, and email, so these forms are great for gathering anything else! Or, create a private form to use internally to track appointment information.
ex: "Are you allergic to anything?" for freelance bakers offering pickup times for custom baked goods.
Create a New Form, or New Terms & Conditions Agreement here
Packages & Gift Certificates
Sell packages of appointments, gift certificates, subscriptions, and products.
Manage Users
Who else should be able to manage appointments and availability of this calendar? Receptionist? Business Partner? Aunt Louise?
Integrations
Connect your Acuity Scheduling account to other applications.
Sync with Other Calendars
Link your other Calendars with Acuity here.
Payment Settings
Configure which payment processor you'd like to use with Acuity
Stripe
PayPal
Stripe & PayPal
Square
Braintree
Authorize.net
E-mail Settings
Edit the automatic emails Acuity will send clients:
Confirmations
Reminders
Cancellations
Rescheduling
Follow-ups
Package/Gift Certificate orders
Next you'll want to set up your Client Scheduling Page! Here are some recommendations for what to edit within your Acuity account (some of these things may be available only on the paid plans):
Scheduling Page Link
Here is where you copied your scheduler page link to use in the Acuity Block within Squarespace.
You can also edit the bolded part of your link:
https://example.acuityscheduling.com/
If you change it, make sure you update the Acuity Block where you embedded it on your site!
Customize Appearance
AKA: the good stuff!
This is where you can upload your logo, change fonts & colors to match your branding, & more.
Template (displayed monthly or weekly)
Business Name
Logo
Scheduling Instructions
Week starts on
Time Format
Time Zone
Font
Colors
Wording
Scheduling Page Options
Make sure you're saving your changes as you go!
That's it! You're all set! Now you can embed your scheduler anywhere on your site and it can match your branding, allow payments and help make your life a lot easier!
If you use Trello, you can create a Private board with important links like this, so you can refer back to them easily without having to log into each account to grab the link (in case you forget it). For more on that, read about How to Organize Your Life with Trello or How to Use Trello for your Bookmarks.
Other ways to use your new Acuity account:
Send anyone to the direct link for your scheduling page from a button
Link some text to your scheduler, in an email
Add the direct scheduler link to your Facebook or Instagram page (now integrates super easily!)
Create a shortlink version with Bitly and add the Scheduler link in your Pinterest Profile description
That's it for now, so get moving!