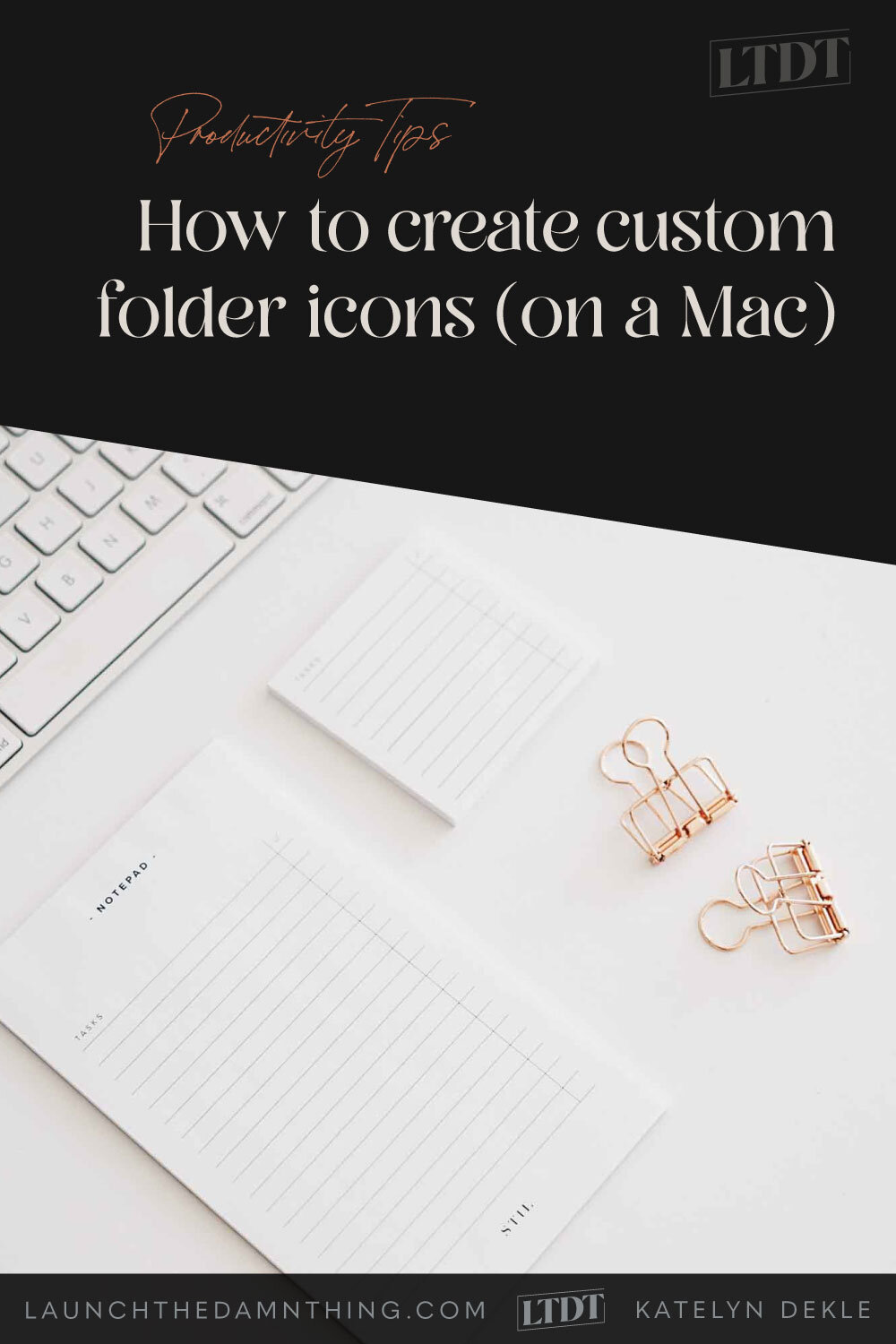How to create custom folder icons (on a Mac)
📌 Pin it!
I am SO excited to publish this tutorial video today!
The one complaint I hear most about the Apple operating system is that it isn't as customizable as Windows. While that's an accurate assessment, it doesn't mean it isn't customizable at all (if you know the some simple tricks)!
Generally the lack of customization doesn't actually bug me. In fact, I really like it the way it is. BUT...
if you're a visual person like myself, you might get tired of seeing the same 'ol blue folder icons.
If that's you, then you'll be happy to know there is a really simple way to change those icons! And the best part is, ...
NO CODING IS NEEDED!
In fact, once you have your design done, the icon can be changed in less than 60 seconds! Talk about immediate results!
Watch the video below, or scroll down to read through the steps.
Table of Contents
STEP 1 | create your icon
I prefer using Illustrator, but Photoshop works just as well.
The customized icons seem to work best as a square image, so I usually start with a 1x1 inch image. Keep in mind (depending on what size your current icons are) the icon you create will be small, so you'll need to keep the design very simple if you want to be able to tell what it is, at the actual size.
Once you've done that, save the file.
STEP 2 | export the file to a .psd format
Once you've saved the file:
If you're using Photoshop, you're good to go. You've already saved the file in the right format.
If you're using Illustrator, you need to export the file as a .psd format.
Save the exported file as 300ppi in the export settings, and in the same location as the original image.
STEP 3 | click and drag
Now for the easiest part!
You'll need to locate the folder you want to change the icon for. Select it with your mouse, and either press Command+I on the keyboard, or right click and select "Get Info" from the pop up menu.
When the file info window appears, all you have to do is locate the .psd file in a separate Finder window, select the .psd file you just created/exported, and drag it onto the blue folder icon in the file Info window you just opened.
Oops! How can I delete it?
If you ever want to change or delete the new custom icon, just open the file info window for that folder, select the icon you created in the top of that window, and press delete on your keyboard. Easy!
That's it! You're all set. Now you can go create all the folder icons you want.